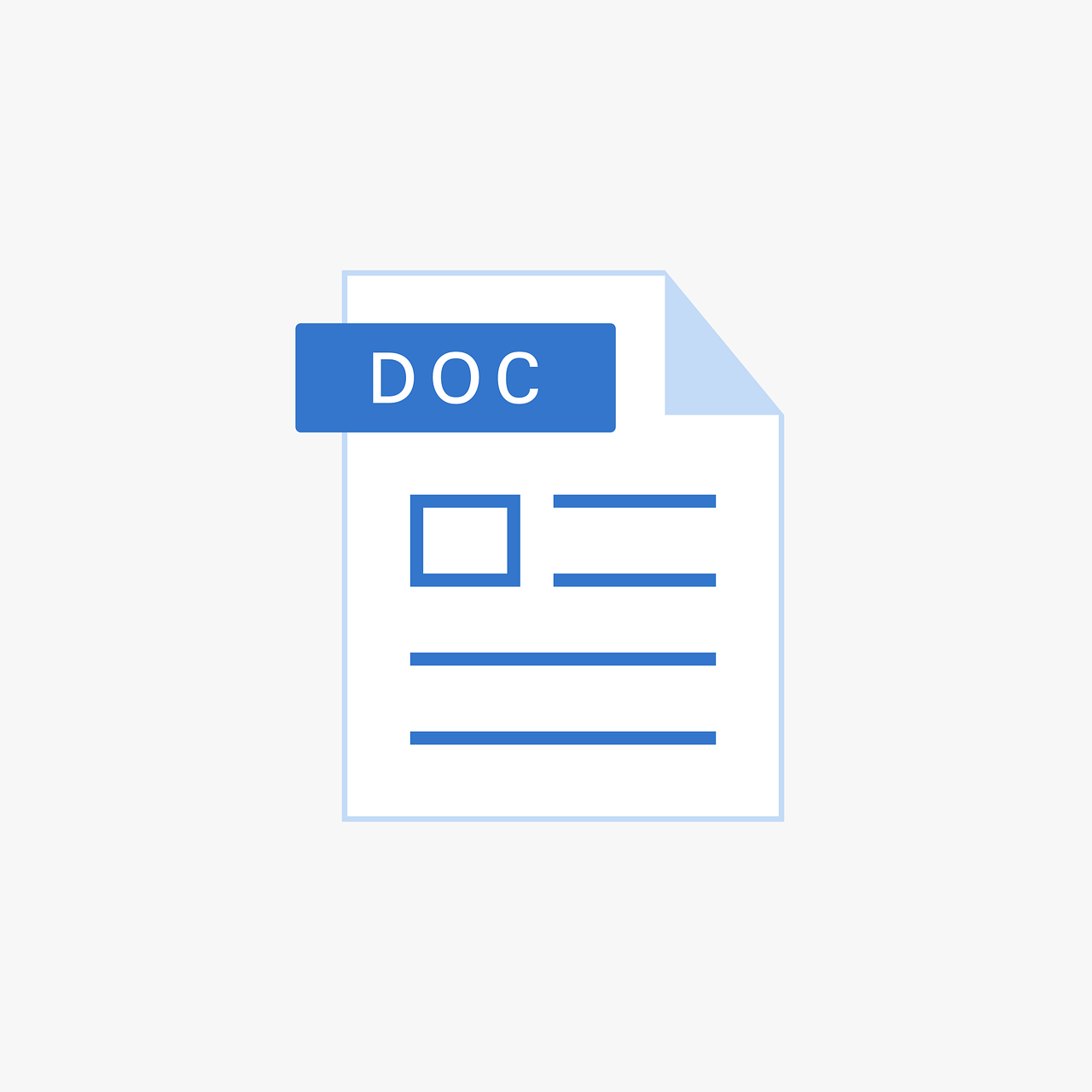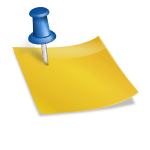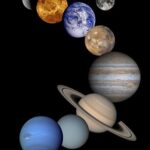Counting the number of words in MS Word document can often feel like a straightforward task—until you need to exclude certain sections like titles, references, or footnotes. Whether you’re preparing a manuscript, a report, or an academic paper, accurately tracking the word count can make a significant difference. Here’s a handy guide to help you count only the words that matter, leaving out the ones you don’t want to include.
Steps
- Count Ignored Words: Begin by selecting the text you wish to exclude. The status bar at the bottom of the window will display the number of selected words (e.g., 15/1542), allowing you to easily see what will be omitted.
- Insert Field: Next, press Ctrl+F9 to insert a field. This will create a pair of curly brackets
{}in your document. - Enter Formula:
=after the brackets. Then, navigate to the Insert menu and select the field codes you want (such as the total number of words). Go to Insert > Quick Parts > Field, and choose NumWords. Your field should look something like this:{=130-12}. - Toggle Field Code: Right-click the field and select Toggle Field Codes to display the calculated result.
- Update Field Code: If you make any changes to the document, simply select the field and press the F9 key to update the word count.
With these simple steps, you can ensure that your word count reflects only the content that truly matters. Happy writing!